How do I set up Community Fibre TV?
Getting set up with your TV box only takes a couple of minutes thanks to the TV channels being scanned "in the background" while your setup begins.
You can view the video below which explains how to set up the TV box step by step:
Alternatively, feel free to follow these steps to ensure a quick-and-easy setup:
Getting everything plugged in:
- Connect the HDMI cable from Community Fibre TV to your television.
Tip - some televisions have multiple HDMI slots, so we recommend you take note of which slot number the Community Fibre TV is using so you know which input to select on your television menu.
-
Connect the aerial cable from Community Fibre TV to your home aerial. We recommend either High Gain Freeview TV aerial, which can be used both indoors and outdoors, or the Biling Freeview Aerial with Amplifier, to be used only indoors.
-
Connect an ethernet cable from your Community Fibre TV to your router. If you would prefer to use the Wi-Fi connection, you can skip this step.
-
Connect the power cable to your Community Fibre TV and a power socket at your home. Ensure this is switched on.
What goes where:
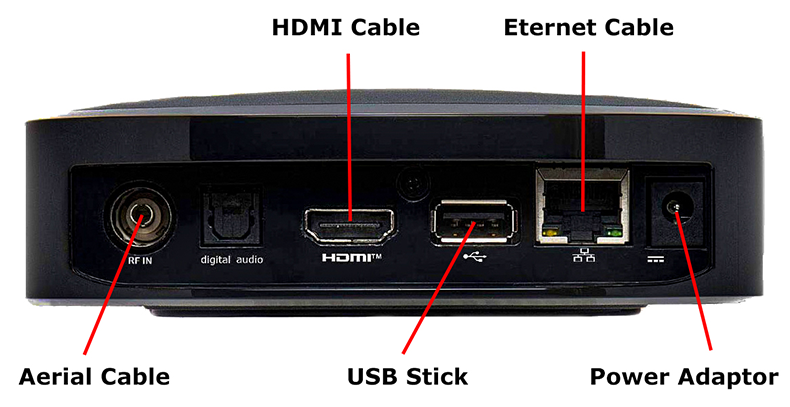
You are now ready to switch on your television and your Community Fibre TV! On your television set, please select the correct HDMI input to display your Community Fibre TV.
The on-screen instructions will now help you with the final steps of setup:
Internet Connection
- If you have an ethernet cable plugged in, then you can select to continue. If you are connecting to the wireless network in your home, then the available networks in range will automatically display. Select your home network and input your Wi-Fi password to connect. You can find your WiFi password on the underside of your Linksys Velop router, as pictured below:
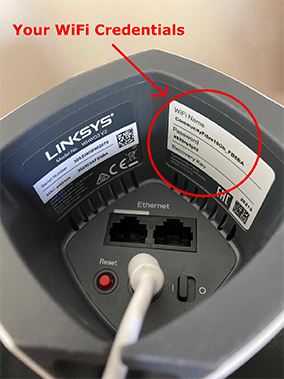
For SUPERFAST/75Mbps users who have the Linksys Dualband Router (Model WHW01) please see the correct position of your router password below:

Parental Control
- Set a 4-digit pin for your device and choose to enable or disable Safe View. If Safe View is enabled then the four-digit pin code will be required before any viewing.
Channel Scan
Your Community Fibre TV will scan through your aerial to pick up the Freeview channels. If you do not pick up any channels, then please ensure you have connected your aerial to your Community Fibre TV correctly.
Mobile Application
On your mobile device, visit your app store and download the Community Fibre TV application:
Alternatively, you can use the QR code below:
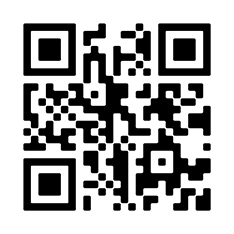
Once the app has been downloaded, simply install, create an account and enter the four-digit code you see on your TV screen. You can skip this step if desired and pair yours with mobile at a later time through the Settings menu on your Community Fibre TV. Have more questions? Submit a request

